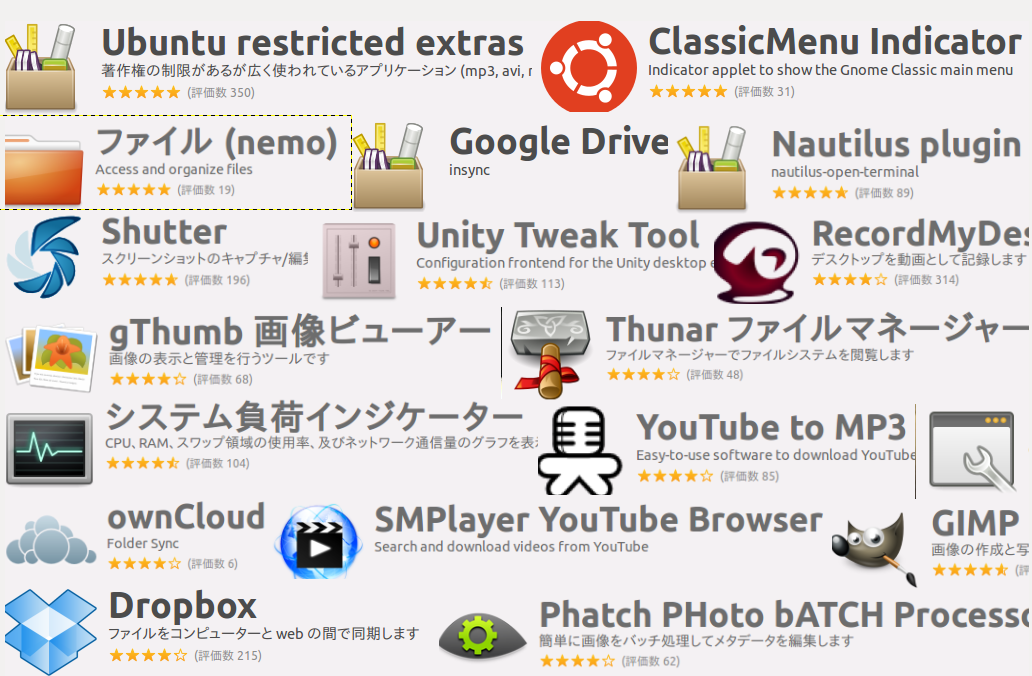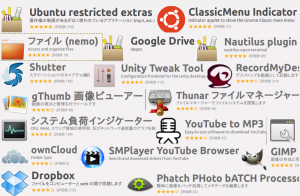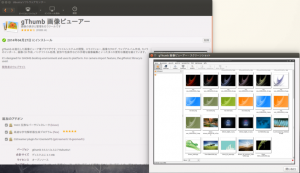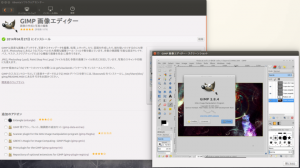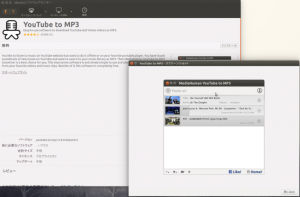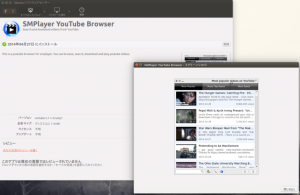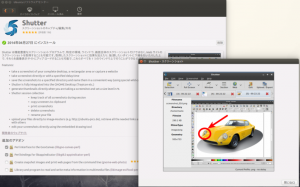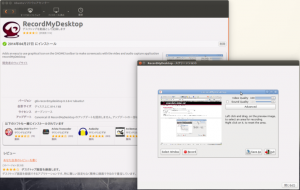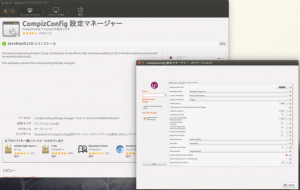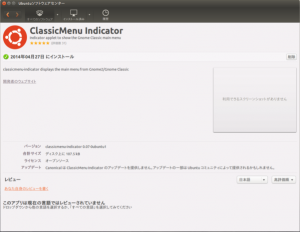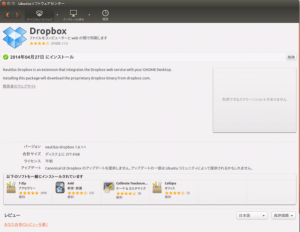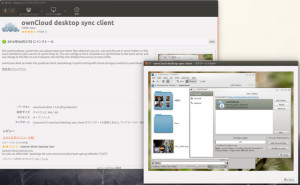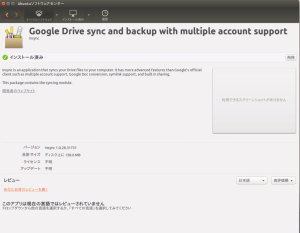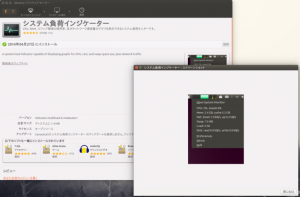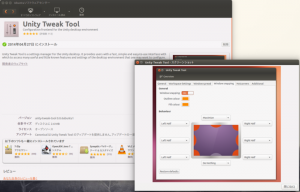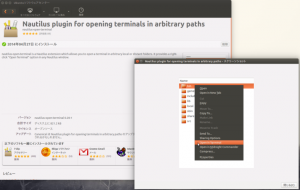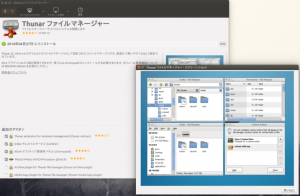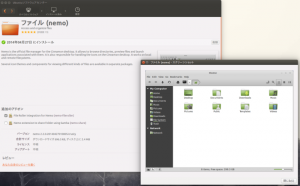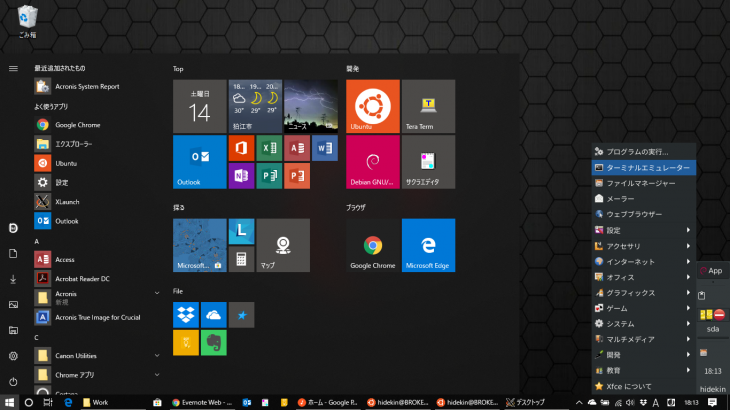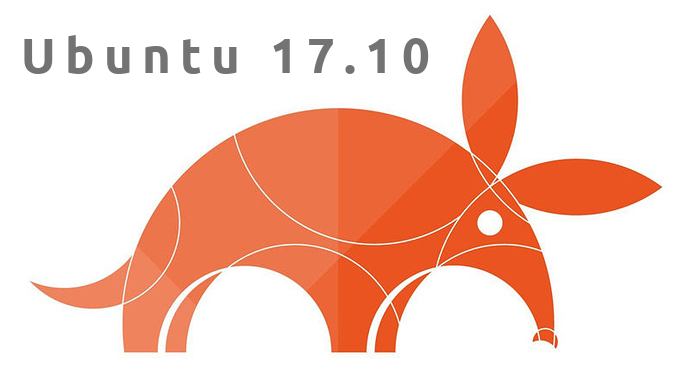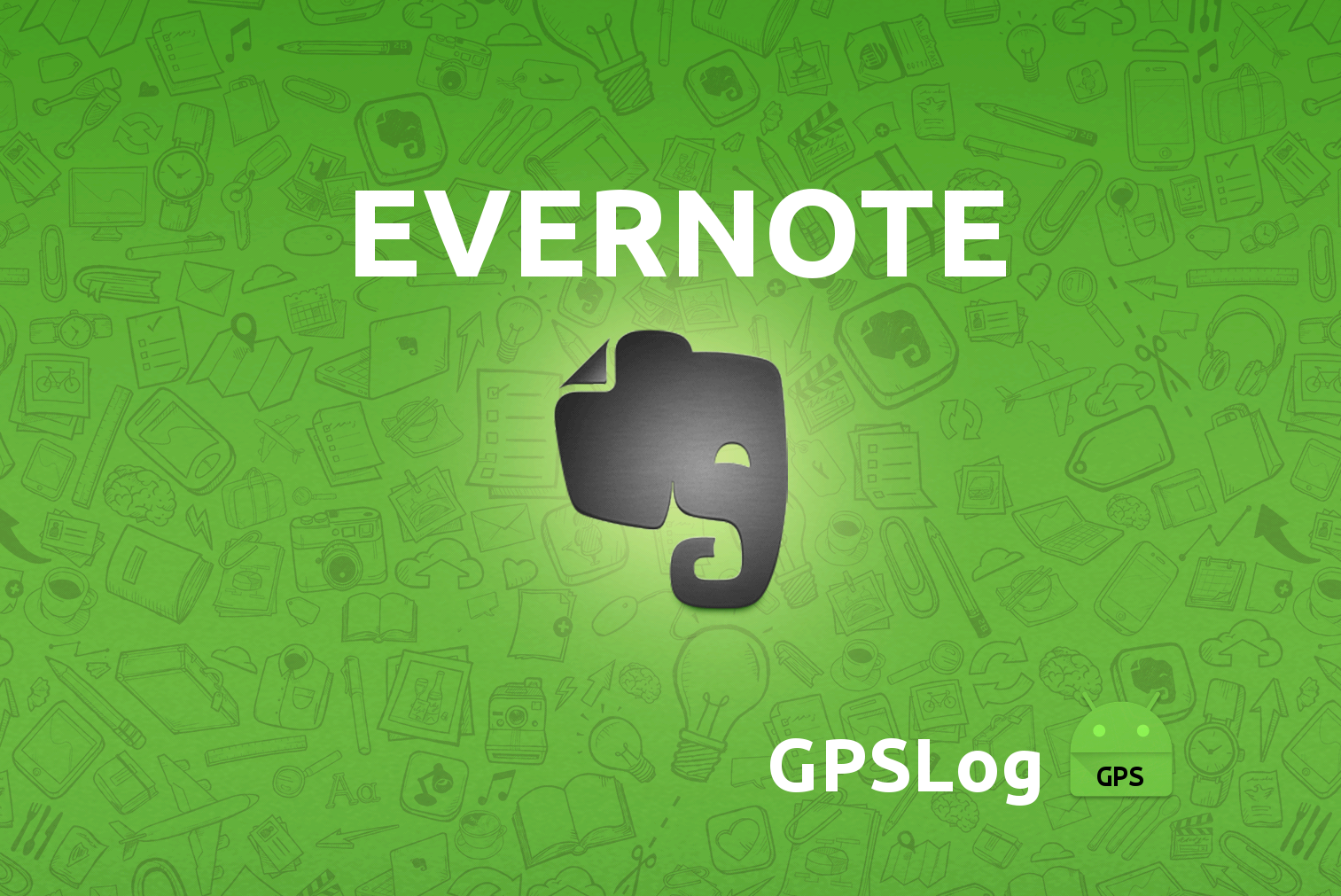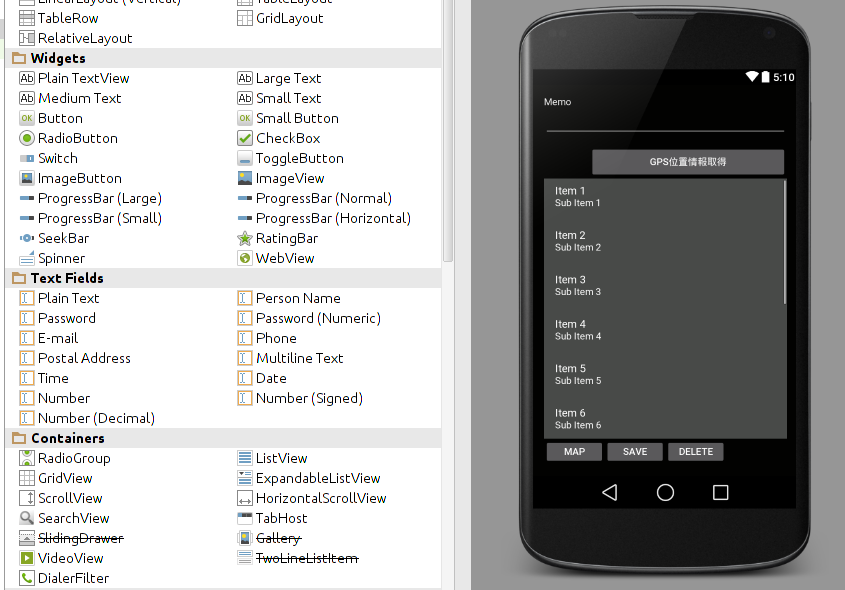Ubuntu14.04LTSがリリースされているので、この連休中に13.10からアップグレードしておこうと思います。LTSはLong Term Support版なのでサポート期間は5年間になります。長いですね!5年間安心して使うことが出来るのです。
Ubuntuは通常半年に1回リリースされます。リリース時期は4月、10月です。(バージョン番号の下2桁は月数で13.10は10月なので13.10になっています。今は4月なので14.04ということになります。)また、通常版「Ubuntu13.10」のサポート期間は9ヶ月間なので、2014年6月まで。それ以降はセキュリティアップデートはされなくなります。
僕は半年後には14.10にしてしまうので、LTSを5年間使うことはないのですが、家族用のPCにLTS入れて安定稼働させるのも良いかもしれません。
で、今回はアップグレードとかの手順ではなくて、普段使用するソフトウエアたちを紹介していこうと思います。
また、Ubuntuをインストールした時点で入ってくるソフト※は掲載していません
※Office関連、ブラウザ、メールソフト等々
(今回は画像が多いので解像度を低くしてます)
—–画像関連—–
●gThumb
画像ビューア
メタ情報(EXIF情報)の一括削除
簡易的は画像編集
インストール方法:Ubuntuソフトウエアセンター
●gimp
画像加工
インストール方法:Ubuntuソフトウエアセンター
●pimagizer
画像のリサイズ、EXIF情報の削除
複数ファイル指定も可能でNautilus、Nemoの右クリックからも起動可能
リサイズした画像はEXIF情報は削除されるのでGPSの位置情報も消える。
インストール方法:
sudo add-apt-repository ppa:vfrico/stable
sudo apt-get update
sudo apt-get install pimagizer
●Phatch Image Inspector
Exif情報 編集・削除、詳細なEXIF情報の表示
インストール方法:Ubuntuソフトウェアセンター

●nautilus-image-converter
画像のリサイズ、回転
Nautilusの右クリックからのみ起動可能
リサイズした画像はEXIF情報は削除されないのでGPSの位置情報も残る。
インストール方法:
sudo apt-get install nautilus-image-converter
—–メディア関連—–
●Ubuntu restricted extras
動画や音楽ファイルを再生できるようにする
インストール方法:Ubuntuソフトウエアセンター
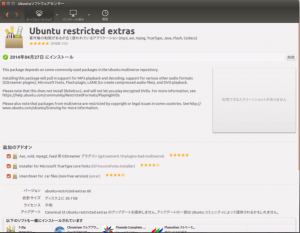
●youtube to mp3 ー>>現在依存関係でインストール不可なのであとでみる。。Ffmpeg関連か??
YoutubeをMP3に変換
インストール方法:Ubuntuソフトウエアセンター
●SMPlayer Youtubeブラウザ
Youtubeを視聴
インストール方法:Ubuntuソフトウエアセンター
—–デスクトップ関連—–
●shutter
デスクトップの画面キャプチャ+画像加工
インストール方法:Ubuntuソフトウエアセンター
●recordMyDesktop
デスクトップの動画キャプチャ
インストール方法:Ubuntuソフトウエアセンター
●compizconfig-settings-manager
デスクトップの視覚効果
インストール方法:Ubuntuソフトウエアセンター
●ClassicMenu Indicator
昔ながらのメニュー
インストール方法:Ubuntuソフトウエアセンター
—–ストレイジ関連—–
●dropbox
クラウドストレイジ同期
インストール方法:Ubuntuソフトウエアセンター
●owncloud
クラウドストレイジ同期
インストール方法:Ubuntuソフトウエアセンター
●insync
クラウドストレイジ同期
インストール方法:
https://www.insynchq.com/
からDEBファイルをダウンロード
—–システム関連—–
●System Load Indicator
CPU、ネットワーク、メモリのモニタ
インストール方法:Ubuntuソフトウエアセンター
●unity tweak tool
ワークスペースを増やしたり等の各種設定
インストール方法:Ubuntuソフトウエアセンター
●nautilus-open-terminal
nautilusの右クリックで端末を開く
インストール方法:
sudo apt-get install nautilus-open-terminal
—–ファイルマネージャ関連—–
●Thunar
ファイルマネージャ
サイドペインのツリービュー表示
インストール方法:Ubuntuソフトウエアセンター
●Nemo
ファイルマネージャ
サイドペインのツリービュー表示
インストール方法:Ubuntuソフトウエアセンター
ある程度設定が終わったので動画キャプチャ
[youtube]https://www.youtube.com/watch?v=CJcZ8XdVZGc[/youtube]